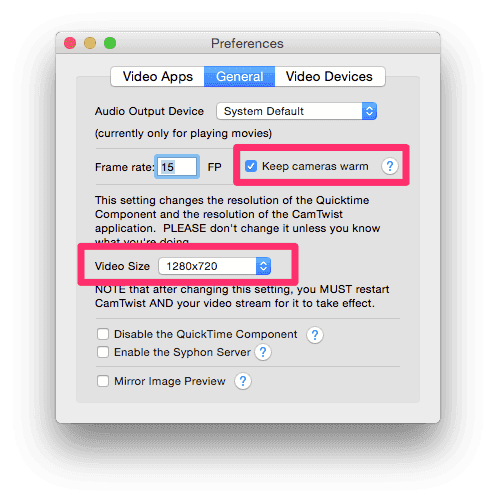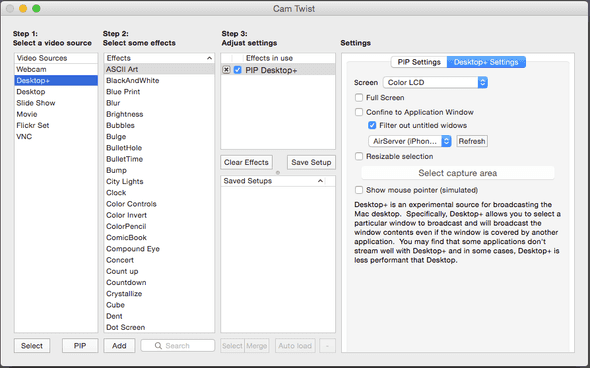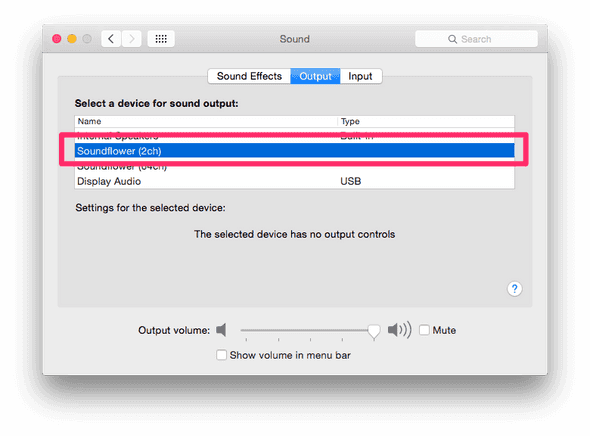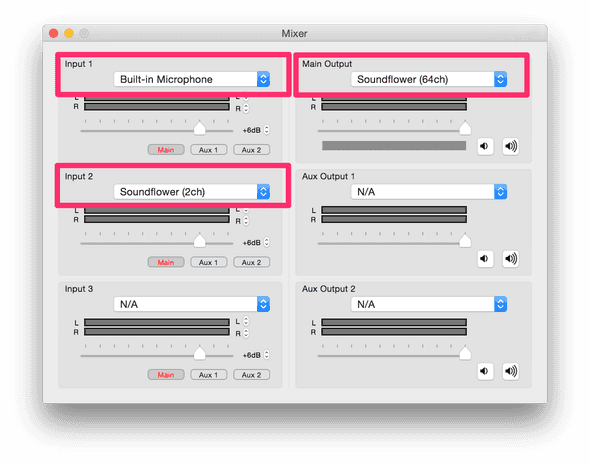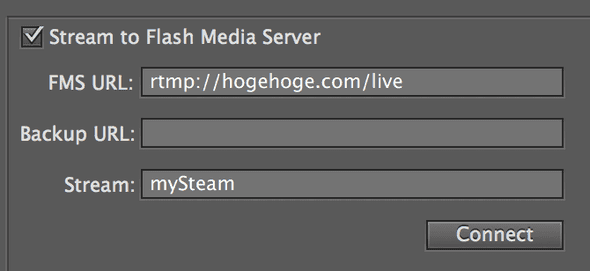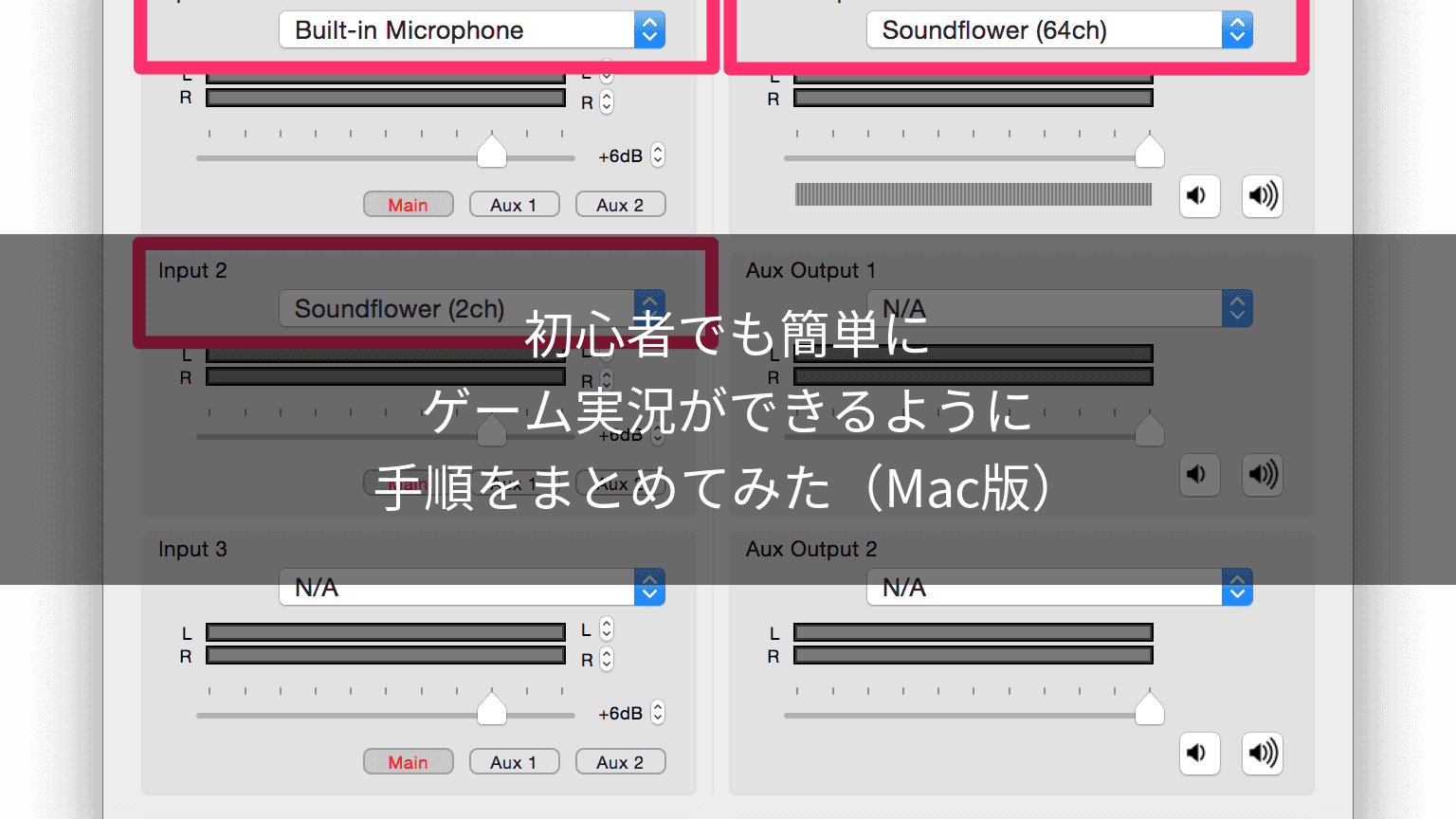
初心者でも簡単にゲーム実況ができるように手順をまとめてみた(Mac版)
ゲーム実況をしようと思ったのですが意外とやらなきゃいけないこと、設定しなきゃいけないことが多かったのでまとめてみました。Windows のニコ生専用ツールとかなら簡単なのですが、他はなかなか大変ですねぇ。今回は Mac 版。
やらなきゃいけないこと
ざっくりと、ゲーム実況でやらなきゃいけないことを一覧に。Mac も Windows もやりたいことは一緒です。
- ゲーム画面の PC への取り込み
- 画面を合成して仮想映像入力の作成
- PC の音声出力を仮想音声入力に
- マイクと PC の音声を合成して、1 つの仮想音声入力を作成
- 作成した仮想入力を入力デバイスとして配信ツールに設定
- 配信ツールに配信先を指定して、配信
以上。仮想なんとかっていうのが多くてややこしいですね。
仮想なんとかって
配信ツールは基本的に、マイクやカメラのような入力機器からの入力を配信します。仮想映像入力というのはキャプチャとカメラを合成したり加工したりしたものを、カメラの入力として偽装(仮想化)して扱えるようにしたものです。
仮想音声入力も同じで、合成したり加工した音声をマイクの入力に偽装(仮想化)して扱えるようにしたものです。
配信ツールによってはこのへんも担ってくれることもあります。楽。
1. ゲーム画面の PC への取り込み
iPhone のゲーム
AirServer - AirPlay, Mirroring and Miracast receiver for Mac OS X and Windows PC
AirServer とやらを使います。iPhone には Apple TV に画面を映す AirPlay という機能があるのですが、AirServer は PC で AirPlay の配信を受けられるようにするツールです。
$14.99 の有料ツールですが、7 日間の試用期間があります。とても簡単なので、課金しても損はないかと。
PS3 など
キャプチャーボードと呼ばれる、ゲーム機の画面を PC に表示する道具を使います。種類が豊富なので、口コミを見て動きそうなものを。
Android のゲーム
Mobizen が良さそう。
2. 画面を合成して仮想映像入力の作成
CamTwist というソフトを使って仮想映像入力を作ります。高機能なのに無料。ありがたい。
ちょっと取っ付きづらいので、簡単に必須の設定を。
とりあえずプレビュー画面を表示
Command + P でプレビュー画面が出ます。出さなくても仮想入力は作成されているのですが、わかりづらいので出しておいたほうがいいです。
解像度の設定
そのままだと解像度が低くて汚くなるので、解像度を上げておきます。以下の設定を。
配信したい解像度と合わせておくのがおすすめです。
また、Keep cameras warm をチェックしておくと、ドライバがリロードされないのでチェックしておいたほうがいいです。
この設定をいじったあとは、CamTwist の再起動が必要です。
画面を組み合わせる
ここからが本番。項目が取っ付きづらいので軽く説明を。
Step 1
Step 1 に表示されているのが入力元です。Webcam はカメラ、Desktop+は画面のキャプチャです。
選択して左下の Select もしくは PIP ボタンを押すと、Preview に表示されるかと思います。
- Select: 画面いっぱいに表示(1 つの入力元のみ可能)
- PIP: パーツとして画面を追加。左下にカメラの映像を入れたい!などという場合はこちら。
ゲーム実況では背景画像を Select にして、iPhone の画面やカメラ映像などを PIP で好きなように配置するのが良さそう。
Step 2
エフェクトが追加できます。基本的には不要なのですが、たくさんあるので楽しい。
Step 3
画面やエフェクトの順番を設定します。下に行くほど手前に表示されます。エフェクトは自分より上の画面群に対して効きます。
Setting
こちらで各入力元の設定を行います。Desktop+の PIP をよく使うと思うので、そちらの設定だけ説明しておきます。
PIP Settings と Desktop+ Settings がありますが、先に Desktop+ Settings から。
Desktop+ Settings
ざっくり必要なとこだけ。
- Screen: 表示したい画面の表示されているディスプレイを選択
- Full Screen: フルスクリーンにするかフラグ。外す。
- Confine to Application Window: 対象の Application の画面だけを抽出する設定。これをチェックしておくと他の画面と被っていてもちゃんと対象の画面だけを表示してくれる…のだけど、AirServer だと上手く行かなかった。Chrome などではチェックしておいたほうが良さそう。
- Select capture area: 任意の画面範囲を切り取れる。自動で表示してくれる画面が気に入らない場合に。
PIP Setting
ざっくり必要なとこだけ。
- Clear background: 背景を透かすかどうか。チェックしておくのがおすすめ。
- Scale: サイズ。
- Position: 表示位置。画面のどの辺に画面パーツを配置するか決められます。
CamTwist は以上。こんな感じ。
3. PC の音声出力を仮想音声入力に
仮想音声デバイスを作るやつ。音声の出力先として Soundflower を指定すると、その音声を仮想の音声入力デバイスに流してくれます。
設定はこちら。Mac のシステム環境設定のサウンドにて、音声の出力先を SoundFlower(2ch)にするだけです。
これで、マイクと同じように仮想音声入力デバイスとして Soundflower(2ch)が使えるようになりました。
4. マイクと PC の音声を合成して、1 つの仮想音声入力を作成
Soundflower で作成した仮想音声入力と、マイクの入力を合成して、1 つの仮想音声入力にします。
設定は簡単。こんな感じ。
仮想入力(Soundflower(2ch))と、マイク入力を合成して、仮想入力(Soundflower(64ch))を作っています。
こうして作成した Soundflower(64ch)の仮想入力デバイスを、配信ソフトの音声入力元として使えば OK です。
5. 作成した仮想入力を入力デバイスとして配信ツールに設定
メディアエンコーダー、ビデオキャプチャソフトウェア、オーディオキャプチャソフトウェア | Adobe Flash Media Live Encoder
配信ツールは何でもいいのですが、Mac では FME と呼ばれるこちらのソフトがよく使われるようです。
こちらのように、Video の入力元として CamTwist を、Audio の入力元として Soundflower(64ch)を使用します。
6. 配信ツールに配信先を指定して、配信
配信先を入力します。この設定は配信先ごとで異なるので、配信先のヘルプなどを参照してください。
設定は以上です。Start ボタンを押すと配信されるはずです。Bit Rate や解像度の設定は各配信先ごとに最適設定があると思うので、先人たちの設定を参考に。Windows 用ソフトでもやっていることは変わらないので、数値は真似するといいと思います。
おわりに
Windows でニコ生だとNiconico Live Encoder - ニコニコ生放送のような専用ソフトがあって手軽なのですが(画面の合成とかもこのソフトだけでできる)、Mac だったり、いろんな配信先を想定したりすると難しいですね。
配信先ごとに最適な設定値がことなるので、プリセットとして主要な配信先用の設定が組み込まれていないと非常にめんどくさい…。
何やっているのかわかってしまえばそんなに難しくはないのですが、初心者が手軽に、と考えるとまだまだハードルが高い印象でした。特に Mac は。